vbox下载安装教程
.3 配置安装选项 在安装选项界面,您可以选择需要安装的功能组件。通常情况下,默认选项已经足够使用,包括主程序、US支持、支持等。如果您需要更高级的功能,可以根据需求勾选相应选项1.

1

2

3

4

6
7
8
9
IOS设置 如果您在安装过程中遇到虚拟化相关问题,可能需要进入IOS启用虚拟化技术(如Intel VT-x或AMD-V)。具体操作方因主板型号而异,通常在开机时按F2或Delete进入IOS设置9. 配置 如果需要虚拟机访问互联网,建议将设置为“桥接模式”或“NAT模式”。桥接模式可以让虚拟机像真实设备一样连接到局域网,而NAT模式则通过主机访问6. 资源分配 确保为虚拟机分配足够的硬件资源,尤其是内存和处理器心数。如果您的主机性能较低,建议减少虚拟机的资源配置,以卡顿3.
IOS设置 如果您在安装过程中遇到虚拟化相关问题,可能需要进入IOS启用虚拟化技术(如Intel VT-x或AMD-V)。具体操作方因主板型号而异,通常在开机时按F2或Delete进入IOS设置9.
IOS设置
Delete
F2
Vox下载安装教程
Virtualox-6.1.4-win.exe
Virtualox-
Virtualox下载安装教程
Virtualox是一款功能大且免费开源的虚拟化软件,它允许用户在同一台物理设备上运行多个不同的操作系统,如Windows、Linux、macOS等。无论是用于开发、测试还是学习,Virtualox都能提供灵活且高效的虚拟化解决方。以下是一篇详细的Vox下载与安装教程,帮助您快速掌握这一工具。
https://www.virtualbox.org/wiki/Downloads
一、下载Virtualox
一、下载Virtualox安装包
三、创建虚拟机
三、配置虚拟机环境
为了提升虚拟机的性能和用户体验,建议安装Virtualox的增功能:
二、安装Virtualox
二、安装Virtualox主程序
五、增功能与共享配置
五、增功能安装
六、注意事项
内存大小
内存大小:根据物理机内存情况分配,建议不少于2G(2048M)以保障流畅运行69。 虚拟硬盘:选择“现在创建虚拟硬盘”,类型推荐默认的“VDI”(Virtualox磁盘映像)。分配方式可选“动态分配”(按需占用物理磁盘空间)或“固定大小”(一次性分配全部空间)69。
内存大小:根据物理机内存情况分配,建议不少于2G(2048M)以保障流畅运行69。
分配内存 根据您的计算机配置,合理分配虚拟机的内存大小。通常建议分配至少2G内存,以确保虚拟机运行流畅3.
分配内存
分配硬件资源 内存大小:根据物理机内存情况分配,建议不少于2G(2048M)以保障流畅运行69。 虚拟硬盘:选择“现在创建虚拟硬盘”,类型推荐默认的“VDI”(Virtualox磁盘映像)。分配方式可选“动态分配”(按需占用物理磁盘空间)或“固定大小”(一次性分配全部空间)69。
分配硬件资源
创建虚拟硬盘 点击“创建虚拟硬盘”按钮,选择虚拟硬盘的文件类型(默认为VDI)。,选择虚拟硬盘的存储方式: 动态扩展:虚拟硬盘会根据需要动态扩展,节省磁盘空间。 固定大小:预先分配固定大小的空间,适合对性能要求较高的场景2.
创建虚拟硬盘 点击“创建虚拟硬盘”按钮,选择虚拟硬盘的文件类型(默认为VDI)。,选择虚拟硬盘的存储方式:
创建虚拟硬盘
功能组件
功能组件:默认勾选主程序、US支持、驱动及Python支持。普通用户无需修改,直接点击“Next”19。
加载ISO镜像 在虚拟机设置中,点击“存储”选项卡,加载您下载的操作系统ISO镜像文件。将ISO文件拖入虚拟光驱中,或点击“选择文件”按钮,手动添加ISO镜像6. 启动虚拟机 点击“启动”按钮,启动虚拟机。虚拟机会自动从ISO镜像启动,进入操作系统安装界面。 如果您在启动过程中遇到问题,可以尝试按1键选择安装选项,或重新启动虚拟机2. 完成系统安装 按照操作系统的安装向导,完成虚拟机的操作系统安装。安装完成后,记得卸载虚拟光驱,以免每次启动时重新加载ISO镜像2.
加载ISO镜像 在虚拟机设置中,点击“存储”选项卡,加载您下载的操作系统ISO镜像文件。将ISO文件拖入虚拟光驱中,或点击“选择文件”按钮,手动添加ISO镜像6.
加载ISO镜像
动态扩展
动态扩展:虚拟硬盘会根据需要动态扩展,节省磁盘空间。 固定大小:预先分配固定大小的空间,适合对性能要求较高的场景2.
动态扩展:虚拟硬盘会根据需要动态扩展,节省磁盘空间。
卸载安装镜像 安装完成后,在Virtualox的“存储”设置中移除ISO镜像,下次启动时重复进入安装界面69。
卸载安装镜像
可能还需要注意一些常见问题,比如IOS中开启虚拟化技术,或者安装过程中遇到的问题,这些可以在注意事项里提到。整合这些信息,确保教程全面,步骤详细,语言通俗易懂。
名称
名称:为虚拟机输入一个易于识别的名称,例如“Windows10虚拟机”。 类型:选择您要安装的操作系统类型,如“Windows”或“Linux”。 版本:根据您的需求选择具体版本,如“Windows 10 (64-bit)”。2.
名称:为虚拟机输入一个易于识别的名称,例如“Windows10虚拟机”。
启动安装向导 双击已下载的安装包(如Virtualox-6.1.4-win.exe ),进入安装界面。点击“Next”开始安装流程14。 自定义安装选项 安装路径:默认路径为系统盘(如C盘),建议通过“rowse”按钮更改为非系统盘(如D盘),以减少对系统盘空间的占用17。 功能组件:默认勾选主程序、US支持、驱动及Python支持。普通用户无需修改,直接点击“Next”19。 快捷方式:选择是否在桌面、开始菜单或快速启动栏创建快捷方式18。 处理告 安装过程中会提示“连接可能中断”,点击“Yes”确认。此操作将重置适配器以支持虚拟机功能14。 完成安装 点击“Install”开始安装。若出现安全提示(如“是否信任Oracle Corporation的软件”),勾选“始终信任”并继续。安装完成后,勾选“启动Oracle VM Virtualox”选项,点击“Finish”退出向导179。
启动安装向导 双击已下载的安装包(如Virtualox-6.1.4-win.exe ),进入安装界面。点击“Next”开始安装流程14。
启动安装向导
启动虚拟机 点击“启动”按钮,启动虚拟机。虚拟机会自动从ISO镜像启动,进入操作系统安装界面。 如果您在启动过程中遇到问题,可以尝试按1键选择安装选项,或重新启动虚拟机2.
启动虚拟机 选中新建的虚拟机,点击“启动”按钮。首次启动时会自动进入系统安装界面67。 系统安装流程 根据提示完成分区、时区设置、用户账户创建等步骤。例如,安装Ubuntu时需选择“清除整个磁盘并安装系统”,并设置用户名和密码67。 卸载安装镜像 安装完成后,在Virtualox的“存储”设置中移除ISO镜像,下次启动时重复进入安装界面69。
启动虚拟机 选中新建的虚拟机,点击“启动”按钮。首次启动时会自动进入系统安装界面67。
启动虚拟机
启动虚拟机后,点击菜单栏的“设备” > “安装增功能”,按照提示完成增功能的安装6.
嗯,用户让我帮忙写一篇关于Vox下载安装教程的文章,要求不少于800字,不能出现总结,也不能引用文章或链接,也不能出现额外内容。好的,我得先看看搜索结果里的信息,然后整合一下。
四、安装操作系统
固定大小
固定大小:预先分配固定大小的空间,适合对性能要求较高的场景2.
在Virtualox管理器中,右键点击虚拟机,选择“设置”。 在“共享文件夹”选项卡中,添加一个共享文件夹,方便虚拟机与主机之间传输文件6. 启动虚拟机后,点击菜单栏的“设备” > “安装增功能”,按照提示完成增功能的安装6.
在Virtualox管理器中,右键点击虚拟机,选择“设置”。
在“共享文件夹”选项卡中,添加一个共享文件夹,方便虚拟机与主机之间传输文件6.
处理告 安装过程中会提示“连接可能中断”,点击“Yes”确认。此操作将重置适配器以支持虚拟机功能14。
处理告
安装增工具
安装组件 在安装过程中,可能会出提示,询问是否重置组件。点击“是”,继续安装。安装完成后,系统可能会提示重启,以便使配置生效4. 完成安装 安装完成后,界面会提示安装成功。您可以选择是否立即启动Virtualox。点击“完成”按钮,退出安装向导1.
安装组件 在安装过程中,可能会出提示,询问是否重置组件。点击“是”,继续安装。安装完成后,系统可能会提示重启,以便使配置生效4.
安装组件
安装路径
安装路径:默认路径为系统盘(如C盘),建议通过“rowse”按钮更改为非系统盘(如D盘),以减少对系统盘空间的占用17。 功能组件:默认勾选主程序、US支持、驱动及Python支持。普通用户无需修改,直接点击“Next”19。 快捷方式:选择是否在桌面、开始菜单或快速启动栏创建快捷方式18。
安装路径:默认路径为系统盘(如C盘),建议通过“rowse”按钮更改为非系统盘(如D盘),以减少对系统盘空间的占用17。
完成安装 安装完成后,界面会提示安装成功。您可以选择是否立即启动Virtualox。点击“完成”按钮,退出安装向导1.
完成安装 点击“Install”开始安装。若出现安全提示(如“是否信任Oracle Corporation的软件”),勾选“始终信任”并继续。安装完成后,勾选“启动Oracle VM Virtualox”选项,点击“Finish”退出向导179。
完成安装
完成系统安装 按照操作系统的安装向导,完成虚拟机的操作系统安装。安装完成后,记得卸载虚拟光驱,以免每次启动时重新加载ISO镜像2.
完成系统安装
快捷方式
快捷方式:选择是否在桌面、开始菜单或快速启动栏创建快捷方式18。
我应该把这些步骤整理成一个连贯的教程。下载部分,用户需要从官网下载,选择适合自己系统的版本,可能还要提到内慢,可以用迅之类的工具。安装部分,双击安装包,进入向导,选择安装路径,通常建议放在D盘而不是C盘,系统盘满了。
打开Virtualox管理器 安装完成后,打开Virtualox管理器。在主界面点击“新建”按钮,开始创建虚拟机2. 配置虚拟机基本参数 名称:为虚拟机输入一个易于识别的名称,例如“Windows10虚拟机”。 类型:选择您要安装的操作系统类型,如“Windows”或“Linux”。 版本:根据您的需求选择具体版本,如“Windows 10 (64-bit)”。2. 分配内存 根据您的计算机配置,合理分配虚拟机的内存大小。通常建议分配至少2G内存,以确保虚拟机运行流畅3. 创建虚拟硬盘 点击“创建虚拟硬盘”按钮,选择虚拟硬盘的文件类型(默认为VDI)。,选择虚拟硬盘的存储方式: 动态扩展:虚拟硬盘会根据需要动态扩展,节省磁盘空间。 固定大小:预先分配固定大小的空间,适合对性能要求较高的场景2. 设置虚拟硬盘大小 根据您的需求,设置虚拟硬盘的大小(如20G或更大),并选择存储位置。点击“创建”按钮,完成虚拟硬盘的创建2.
打开Virtualox管理器 安装完成后,打开Virtualox管理器。在主界面点击“新建”按钮,开始创建虚拟机2.
打开Virtualox管理器
挂载系统镜像 在虚拟机设置中,进入“存储”选项卡,点击“空”光盘图标,选择“选择虚拟光盘文件”,加载下载的操作系统ISO镜像(如Ubuntu或Windows镜像)67。
挂载系统镜像
是安装系统,比如Windows XP或Ubuntu,需要插入ISO镜像,启动虚拟机,按照安装向导操作。增功能的安装也是关键,提升虚拟机的性能,比如3D加速和共享文件夹,这部分在多个教程中都有提到,需要详细说明步骤。
新建虚拟机 打开Virtualox管理器,点击“新建”按钮,输入虚拟机名称(如“Ubuntu”),选择操作系统类型(如Linux)及具体版本(如Ubuntu 64位)68。 分配硬件资源 内存大小:根据物理机内存情况分配,建议不少于2G(2048M)以保障流畅运行69。 虚拟硬盘:选择“现在创建虚拟硬盘”,类型推荐默认的“VDI”(Virtualox磁盘映像)。分配方式可选“动态分配”(按需占用物理磁盘空间)或“固定大小”(一次性分配全部空间)69。 挂载系统镜像 在虚拟机设置中,进入“存储”选项卡,点击“空”光盘图标,选择“选择虚拟光盘文件”,加载下载的操作系统ISO镜像(如Ubuntu或Windows镜像)67。
新建虚拟机 打开Virtualox管理器,点击“新建”按钮,输入虚拟机名称(如“Ubuntu”),选择操作系统类型(如Linux)及具体版本(如Ubuntu 64位)68。
新建虚拟机
共享文件夹的设置,让用户能在虚拟机和主机之间传输文件,这也是用户常用的功能。整个过程需要分步骤,清晰明了,让用户容易跟随。
然后是安装过程中的选项设置,比如是否安装组件,是否重启,这些都需要详细说明。安装完成后,进入管理界面,创建虚拟机,选择操作系统类型,分配内存和硬盘空间,这部分可以参考多个搜索结果,比如选择动态扩展还是固定大小的硬盘。
版本
版本:根据您的需求选择具体版本,如“Windows 10 (64-bit)”。2.
类型
类型:选择您要安装的操作系统类型,如“Windows”或“Linux”。
系统安装流程 根据提示完成分区、时区设置、用户账户创建等步骤。例如,安装Ubuntu时需选择“清除整个磁盘并安装系统”,并设置用户名和密码67。
系统安装流程
配置 如果需要虚拟机访问互联网,建议将设置为“桥接模式”或“NAT模式”。桥接模式可以让虚拟机像真实设备一样连接到局域网,而NAT模式则通过主机访问6.
配置
自定义安装选项 安装路径:默认路径为系统盘(如C盘),建议通过“rowse”按钮更改为非系统盘(如D盘),以减少对系统盘空间的占用17。 功能组件:默认勾选主程序、US支持、驱动及Python支持。普通用户无需修改,直接点击“Next”19。 快捷方式:选择是否在桌面、开始菜单或快速启动栏创建快捷方式18。
自定义安装选项
虚拟硬盘
虚拟硬盘:选择“现在创建虚拟硬盘”,类型推荐默认的“VDI”(Virtualox磁盘映像)。分配方式可选“动态分配”(按需占用物理磁盘空间)或“固定大小”(一次性分配全部空间)69。
设置虚拟硬盘大小 根据您的需求,设置虚拟硬盘的大小(如20G或更大),并选择存储位置。点击“创建”按钮,完成虚拟硬盘的创建2.
设置虚拟硬盘大小
访问 打开浏览器,访问Virtualox(通过搜索引擎输入“Virtualox官网”即可找到)。在官网的“Downloads”页面中,根据当前操作系统(如Windows、macOS或Linux)选择对应的安装包版本。例如,Windows用户需下载带有“Windows hosts”标识的安装文件147。 选择版本与下载 建议优先选择稳定版本,确保功能完善且兼容性良好。若需旧版本,可在官网的“Old uilds”栏目中找到历史版本。下载时注意区分32位与64位系统,安装错误78。
访问 打开浏览器,访问Virtualox(通过搜索引擎输入“Virtualox官网”即可找到)。在官网的“Downloads”页面中,根据当前操作系统(如Windows、macOS或Linux)选择对应的安装包版本。例如,Windows用户需下载带有“Windows hosts”标识的安装文件147。
访问 打开浏览器,访问Virtualox的:https://www.virtualbox.org/wiki/Downloads。 在页面中选择适合您操作系统的版本。例如,如果您使用的是Windows系统,点击“Downloads”页面中的“Windows hosts”链接,即可看到适用于Windows的不同版本4. 选择版本并下载 根据您的需求选择合适的版本。一般来说,版本的Virtualox功能最全面,兼容性也。点击下载按钮后,等待下载完成。需要注意的是,由于Virtualox的在外,可能较慢,您可以考虑使用迅等工具加速下载2.
访问 打开浏览器,访问Virtualox的:https://www.virtualbox.org/wiki/Downloads。 在页面中选择适合您操作系统的版本。例如,如果您使用的是Windows系统,点击“Downloads”页面中的“Windows hosts”链接,即可看到适用于Windows的不同版本4.
访问
资源分配 确保为虚拟机分配足够的硬件资源,尤其是内存和处理器心数。如果您的主机性能较低,建议减少虚拟机的资源配置,以卡顿3.
资源分配
运行安装包
下载完成后,双击运行下载的安装包(通常名为Virtualox-
运行安装包
下载完成后,双击运行下载的安装包(通常名为Virtualox-
运行安装包
选择安装路径 在安装路径界面,您可以选择默认路径(通常为C盘),也可以点击“浏览”按钮,将安装路径更改为其他盘(如D盘)。建议不要将软件安装在系统盘(C盘),以免占用过多系统空间2.
选择安装路径
选择版本与下载 建议优先选择稳定版本,确保功能完善且兼容性良好。若需旧版本,可在官网的“Old uilds”栏目中找到历史版本。下载时注意区分32位与64位系统,安装错误78。
选择版本与下载
选择版本并下载 根据您的需求选择合适的版本。一般来说,版本的Virtualox功能最全面,兼容性也。点击下载按钮后,等待下载完成。需要注意的是,由于Virtualox的在外,可能较慢,您可以考虑使用迅等工具加速下载2.
选择版本并下载
通过以上步骤,您可以轻松完成Virtualox的下载、安装和虚拟机的配置。无论是用于开发、测试还是学习,Virtualox都能为您提供一个灵活且高效的虚拟化环境。希望这篇教程能帮助您快速上手,享受虚拟化技术带来的便利!
配置安装选项
配置虚拟机基本参数 名称:为虚拟机输入一个易于识别的名称,例如“Windows10虚拟机”。 类型:选择您要安装的操作系统类型,如“Windows”或“Linux”。 版本:根据您的需求选择具体版本,如“Windows 10 (64-bit)”。2.
配置虚拟机基本参数
用户的问题是关于Vox的下载安装,所以我得从搜索结果里找到相关的步骤。搜索结果里有几个教程,比如个结果详细描述了下载、安装向导、选择组件、安装路径、快捷方式设置等步骤。还有第二个结果提到了下载特定版本,安装过程中的重置,以及创建虚拟机的步骤。第三个结果虽然简短,但也提到了配置虚拟机和创建实例。
相关问答

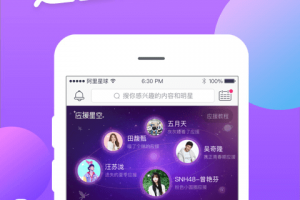
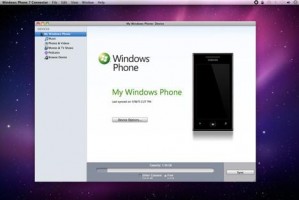
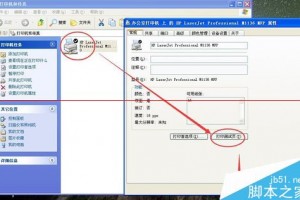
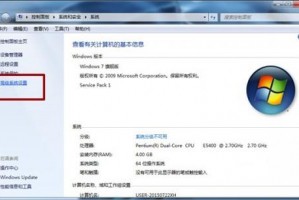
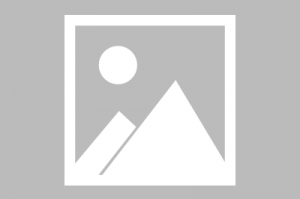

发表评论