gns下载安装教程
1

2

3

4

5

7
Cisco IOS 镜像文件
Cisco IOS 镜像文件:需自行获取合的路由器或交换机镜像(如 3725、3745 等版本)13。 第三方工具:如 SecureCRT(终端模拟器)、Wireshark(抓包工具),建议提前下载安装包14。 虚拟机环境(可选):若需运行 GNS3 虚拟机(GNS3 VM),需安装 VMware 或 Virtualox37。
Cisco IOS 镜像文件:需自行获取合的路由器或交换机镜像(如 3725、3745 等版本)13。
Console
Edit > Preferences > Dynamips > IOS Routers
Edit > Preferences > General
GNS3 下载安装教程
GNS3-2.1.19-all-in-one.exe
Idle-PC
New
SecureCRT 配置 安装完成后,将补丁至安装目录,以管理员身份运行并应用补丁,激活使用权14。
SecureCRT 配置
Start
Wireshark 安装 运行独立安装包,选择默认路径,取消安装 WinPcap(已通过 GNS3 安装)14。 完成时取消勾选“立即运行”,冲突1。 SecureCRT 配置 安装完成后,将补丁至安装目录,以管理员身份运行并应用补丁,激活使用权14。
Wireshark 安装 运行独立安装包,选择默认路径,取消安装 WinPcap(已通过 GNS3 安装)14。 完成时取消勾选“立即运行”,冲突1。
Wireshark 安装
一、安装前准备
七、进阶配置建议
三、附加工具安装
二、GNS3 主程序安装
五、拓扑搭建与设备连接
优化 CPU 占用 启动设备后右键选择 Idle-PC,系统自动计算空闲值,选择带星号(*)的数值以降低资源消耗17。
优化 CPU 占用
使用连线工具连接设备接口,右键设备选择 Start 启动1。
六、常见问题解决
创建项目 新建项目并名,从左侧设备库拖拽路由器至工作区,按需添加交换机、PC 等37。 使用连线工具连接设备接口,右键设备选择 Start 启动1。 终端访问 右键设备选择 Console,配置 SecureCRT 或内置终端进行令行操作14。
创建项目 新建项目并名,从左侧设备库拖拽路由器至工作区,按需添加交换机、PC 等37。 使用连线工具连接设备接口,右键设备选择 Start 启动1。
创建项目
初次配置 安装完成后,取消勾选“启动 GNS3”,暂不运行主程序1。 若使用虚拟机模式,需导入 GNS3 VM.ova 文件至 VMware,并设置桥接模式以连接物理设备7。
初次配置
右键设备选择 Console,配置 SecureCRT 或内置终端进行令行操作14。
启动设备后右键选择 Idle-PC,系统自动计算空闲值,选择带星号(*)的数值以降低资源消耗17。
四、镜像文件配置
外部接入
外部接入:在虚拟路由器中添加云设备(Cloud),绑定物理网卡实现内互通7。
多设备协同
多设备协同:通过 Edit > Preferences > General 设置全局项目存储路径,便于管理复杂拓扑3。 外部接入:在虚拟路由器中添加云设备(Cloud),绑定物理网卡实现内互通7。
多设备协同:通过 Edit > Preferences > General 设置全局项目存储路径,便于管理复杂拓扑3。
安装向导设置 运行安装包(如 GNS3-2.1.19-all-in-one.exe ),同意许可协议后,选择自定义安装路径(推荐非系统盘,如 D:\GNS3)24。 组件选择:取消勾选 Wireshark 和 SolarWinds RTV(若已单独安装),减少在线下载依赖14。 必装组件:自动安装 WinPcap 或 Nap(抓包驱动),点击同意并完成安装17。 初次配置 安装完成后,取消勾选“启动 GNS3”,暂不运行主程序1。 若使用虚拟机模式,需导入 GNS3 VM.ova 文件至 VMware,并设置桥接模式以连接物理设备7。
安装向导设置 运行安装包(如 GNS3-2.1.19-all-in-one.exe ),同意许可协议后,选择自定义安装路径(推荐非系统盘,如 D:\GNS3)24。 组件选择:取消勾选 Wireshark 和 SolarWinds RTV(若已单独安装),减少在线下载依赖14。 必装组件:自动安装 WinPcap 或 Nap(抓包驱动),点击同意并完成安装17。
安装向导设置
安装完成后,取消勾选“启动 GNS3”,暂不运行主程序1。 若使用虚拟机模式,需导入 GNS3 VM.ova 文件至 VMware,并设置桥接模式以连接物理设备7。
安装完成后,取消勾选“启动 GNS3”,暂不运行主程序1。
安装完成后,将补丁至安装目录,以管理员身份运行并应用补丁,激活使用权14。
完成时取消勾选“立即运行”,冲突1。
必装组件
必装组件:自动安装 WinPcap 或 Nap(抓包驱动),点击同意并完成安装17。
打开 GNS3,进入 Edit > Preferences > Dynamips > IOS Routers,点击 New 选择镜像文件(如 c3725-adventerprisek9-mz.124-15.T14.bin )13。 设置默认 RAM(建议 256M-512M),选择接口类型(如 NM-16ESW 交换模块)37。
打开 GNS3,进入 Edit > Preferences > Dynamips > IOS Routers,点击 New 选择镜像文件(如 c3725-adventerprisek9-mz.124-15.T14.bin )13。
新建项目并名,从左侧设备库拖拽路由器至工作区,按需添加交换机、PC 等37。 使用连线工具连接设备接口,右键设备选择 Start 启动1。
新建项目并名,从左侧设备库拖拽路由器至工作区,按需添加交换机、PC 等37。
镜像文件完整性,重新导入并验证平台型号匹配37。
添加 IOS 镜像 打开 GNS3,进入 Edit > Preferences > Dynamips > IOS Routers,点击 New 选择镜像文件(如 c3725-adventerprisek9-mz.124-15.T14.bin )13。 设置默认 RAM(建议 256M-512M),选择接口类型(如 NM-16ESW 交换模块)37。 优化 CPU 占用 启动设备后右键选择 Idle-PC,系统自动计算空闲值,选择带星号(*)的数值以降低资源消耗17。
添加 IOS 镜像 打开 GNS3,进入 Edit > Preferences > Dynamips > IOS Routers,点击 New 选择镜像文件(如 c3725-adventerprisek9-mz.124-15.T14.bin )13。 设置默认 RAM(建议 256M-512M),选择接口类型(如 NM-16ESW 交换模块)37。
添加 IOS 镜像
确保 VMware 网卡设置为桥接模式, IP 地址冲突7。
确保安装路径不含中文或特殊字符,兼容性问题12。 预留至少 4G 内存,推荐 8G 以上以支持多设备运行7。
确保安装路径不含中文或特殊字符,兼容性问题12。
第三方工具
第三方工具:如 SecureCRT(终端模拟器)、Wireshark(抓包工具),建议提前下载安装包14。
系统要求 确保安装路径不含中文或特殊字符,兼容性问题12。 预留至少 4G 内存,推荐 8G 以上以支持多设备运行7。
系统要求
组件选择
组件选择:取消勾选 Wireshark 和 SolarWinds RTV(若已单独安装),减少在线下载依赖14。
终端访问 右键设备选择 Console,配置 SecureCRT 或内置终端进行令行操作14。
终端访问
若使用虚拟机模式,需导入 GNS3 VM.ova 文件至 VMware,并设置桥接模式以连接物理设备7。
若提示“Intel VT-x 未启用”,需进入 IOS 启用虚拟化技术57。 确保 VMware 网卡设置为桥接模式, IP 地址冲突7。
若提示“Intel VT-x 未启用”,需进入 IOS 启用虚拟化技术57。
虚拟机报错 若提示“Intel VT-x 未启用”,需进入 IOS 启用虚拟化技术57。 确保 VMware 网卡设置为桥接模式, IP 地址冲突7。 镜像加载失败 镜像文件完整性,重新导入并验证平台型号匹配37。
虚拟机报错 若提示“Intel VT-x 未启用”,需进入 IOS 启用虚拟化技术57。 确保 VMware 网卡设置为桥接模式, IP 地址冲突7。
虚拟机报错
虚拟机环境(可选)
虚拟机环境(可选):若需运行 GNS3 虚拟机(GNS3 VM),需安装 VMware 或 Virtualox37。
设置默认 RAM(建议 256M-512M),选择接口类型(如 NM-16ESW 交换模块)37。
软件包获取 GNS3 支持 Windows、macOS 和 Linux 系统,建议从或可信渠道下载安装包。版本如 GNS3-2.1.19-all-in-one 包含心组件,可减少后续依赖项安装27。需额外准备以下工具: Cisco IOS 镜像文件:需自行获取合的路由器或交换机镜像(如 3725、3745 等版本)13。 第三方工具:如 SecureCRT(终端模拟器)、Wireshark(抓包工具),建议提前下载安装包14。 虚拟机环境(可选):若需运行 GNS3 虚拟机(GNS3 VM),需安装 VMware 或 Virtualox37。 系统要求 确保安装路径不含中文或特殊字符,兼容性问题12。 预留至少 4G 内存,推荐 8G 以上以支持多设备运行7。
软件包获取 GNS3 支持 Windows、macOS 和 Linux 系统,建议从或可信渠道下载安装包。版本如 GNS3-2.1.19-all-in-one 包含心组件,可减少后续依赖项安装27。需额外准备以下工具: Cisco IOS 镜像文件:需自行获取合的路由器或交换机镜像(如 3725、3745 等版本)13。 第三方工具:如 SecureCRT(终端模拟器)、Wireshark(抓包工具),建议提前下载安装包14。 虚拟机环境(可选):若需运行 GNS3 虚拟机(GNS3 VM),需安装 VMware 或 Virtualox37。
软件包获取 GNS3 支持 Windows、macOS 和 Linux 系统,建议从或可信渠道下载安装包。版本如 GNS3-2.1.19-all-in-one 包含心组件,可减少后续依赖项安装27。需额外准备以下工具:
软件包获取
运行安装包(如 GNS3-2.1.19-all-in-one.exe ),同意许可协议后,选择自定义安装路径(推荐非系统盘,如 D:\GNS3)24。 组件选择:取消勾选 Wireshark 和 SolarWinds RTV(若已单独安装),减少在线下载依赖14。 必装组件:自动安装 WinPcap 或 Nap(抓包驱动),点击同意并完成安装17。
运行安装包(如 GNS3-2.1.19-all-in-one.exe ),同意许可协议后,选择自定义安装路径(推荐非系统盘,如 D:\GNS3)24。
运行独立安装包,选择默认路径,取消安装 WinPcap(已通过 GNS3 安装)14。 完成时取消勾选“立即运行”,冲突1。
运行独立安装包,选择默认路径,取消安装 WinPcap(已通过 GNS3 安装)14。
通过以上步骤,可完成 GNS3 的完整部署并开始模拟实验。实际使用中需根据硬件性能调整设备数量及资源配置,确保运行流畅。
镜像加载失败 镜像文件完整性,重新导入并验证平台型号匹配37。
镜像加载失败
预留至少 4G 内存,推荐 8G 以上以支持多设备运行7。
相关问答

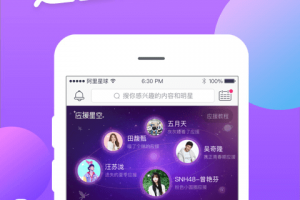
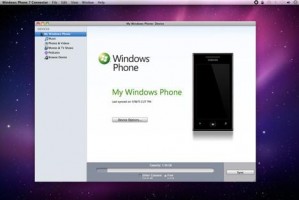
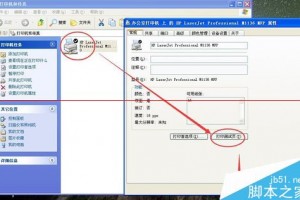
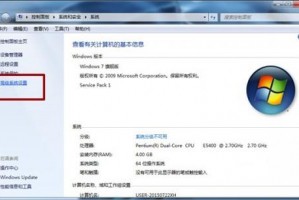
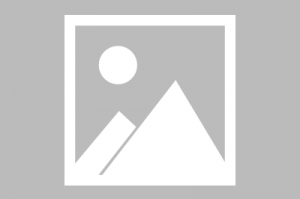

发表评论