显卡下载安装教程
10

1

2

3

4

5
6
8
9
AMD显卡
AMD显卡:使用官网自动检测工具或手动搜索型号,下载后按提示安装10。
CUDA与cuDNN安装(深度学习场景) 从NVIDIA官网下载CUDA Toolkit,运行安装包并选择默认路径。 下载cuDNN库文件,解压后合并至CUDA安装目录,并添加环境变量(如bin、lib路径)3。 显卡性能测试 使用3DMark、FurMark等工具测试显卡稳定性与性能。 任务管理器或GPU-Z监控显卡载与温度,确保无异常14。
CUDA与cuDNN安装(深度学习场景) 从NVIDIA官网下载CUDA Toolkit,运行安装包并选择默认路径。 下载cuDNN库文件,解压后合并至CUDA安装目录,并添加环境变量(如bin、lib路径)3。
CUDA与cuDNN安装(深度学习场景)
NVIDIA显卡
NVIDIA显卡:运行下载的“.exe”文件,选择“快速安装”自动完成驱动配置,或“自定义安装”按需调整组件69。 AMD显卡:使用官网自动检测工具或手动搜索型号,下载后按提示安装10。 安装完成后重启电脑,确保驱动生效49。
NVIDIA显卡:运行下载的“.exe”文件,选择“快速安装”自动完成驱动配置,或“自定义安装”按需调整组件69。
bin
lib
一、硬件安装准备与步骤
三、进阶配置与测试
下载cuDNN库文件,解压后合并至CUDA安装目录,并添加环境变量(如bin、lib路径)3。
二、驱动下载与安装流程
五、注意事项
从NVIDIA官网下载CUDA Toolkit,运行安装包并选择默认路径。 下载cuDNN库文件,解压后合并至CUDA安装目录,并添加环境变量(如bin、lib路径)3。
从NVIDIA官网下载CUDA Toolkit,运行安装包并选择默认路径。
使用3DMark、FurMark等工具测试显卡稳定性与性能。 任务管理器或GPU-Z监控显卡载与温度,确保无异常14。
使用3DMark、FurMark等工具测试显卡稳定性与性能。
关闭软件/防火墙,误拦截安装进程58。
关闭电脑并拔除电源线,确保操作安全。
准备十字螺丝、静电防护手套或手环。安装前需释放静电,可通过触摸金属物体(如机箱外壳)实现,静电损坏显卡元件1。 关闭电脑并拔除电源线,确保操作安全。
准备十字螺丝、静电防护手套或手环。安装前需释放静电,可通过触摸金属物体(如机箱外壳)实现,静电损坏显卡元件1。
四、常见问题与解决方
在IOS中禁用集成显卡,制系统使用独立显卡8。
多显卡兼容性
多显卡兼容性:混合使用不同品显卡时,需分别安装对应驱动并禁用冲突功能。
安装完成后重启电脑,确保驱动生效49。
安装驱动程序 NVIDIA显卡:运行下载的“.exe”文件,选择“快速安装”自动完成驱动配置,或“自定义安装”按需调整组件69。 AMD显卡:使用官网自动检测工具或手动搜索型号,下载后按提示安装10。 安装完成后重启电脑,确保驱动生效49。
安装驱动程序
定位主板上的PCI Express插槽(多为长条形),移除旧显卡时需先拧下固定螺丝,轻拔显卡脱离插槽。
定期官网更新驱动,以优化性能或修复兼容性问题。 若新驱动导致异常(如游戏崩溃),可通过设备管理器“回滚驱动程序”恢复旧版本24。
定期官网更新驱动,以优化性能或修复兼容性问题。
定期维护
定期维护:清理显卡散热器灰尘,更新驱动以适配新游戏或软件24。
将新显卡对准PCIe插槽,确保卡扣对齐后垂直插入,听到“咔”声表示固定完成。 用螺丝将显卡尾部固定在机箱上,防止晃动1。 连接显卡电源线(6针或8针接口),确保独立供电的高性能显卡正常运行14。
将新显卡对准PCIe插槽,确保卡扣对齐后垂直插入,听到“咔”声表示固定完成。
工具与安全措施 准备十字螺丝、静电防护手套或手环。安装前需释放静电,可通过触摸金属物体(如机箱外壳)实现,静电损坏显卡元件1。 关闭电脑并拔除电源线,确保操作安全。 机箱与插槽操作 拆卸机箱侧面板,通常需拧下螺丝或按压卡扣(无螺丝设计机箱)1。 定位主板上的PCI Express插槽(多为长条形),移除旧显卡时需先拧下固定螺丝,轻拔显卡脱离插槽。 新显卡安装 将新显卡对准PCIe插槽,确保卡扣对齐后垂直插入,听到“咔”声表示固定完成。 用螺丝将显卡尾部固定在机箱上,防止晃动1。 连接显卡电源线(6针或8针接口),确保独立供电的高性能显卡正常运行14。
工具与安全措施 准备十字螺丝、静电防护手套或手环。安装前需释放静电,可通过触摸金属物体(如机箱外壳)实现,静电损坏显卡元件1。 关闭电脑并拔除电源线,确保操作安全。
工具与安全措施
性能未达预期 确认电源功率是否满足显卡需求(如RTX 40系列需≥650W电源)。 通过NVIDIA控制面板或AMD Radeon设置调整性能模式410。
性能未达预期
拆卸机箱侧面板,通常需拧下螺丝或按压卡扣(无螺丝设计机箱)1。 定位主板上的PCI Express插槽(多为长条形),移除旧显卡时需先拧下固定螺丝,轻拔显卡脱离插槽。
拆卸机箱侧面板,通常需拧下螺丝或按压卡扣(无螺丝设计机箱)1。
新显卡安装 将新显卡对准PCIe插槽,确保卡扣对齐后垂直插入,听到“咔”声表示固定完成。 用螺丝将显卡尾部固定在机箱上,防止晃动1。 连接显卡电源线(6针或8针接口),确保独立供电的高性能显卡正常运行14。
新显卡安装
显卡下载安装教程
显卡性能测试 使用3DMark、FurMark等工具测试显卡稳定性与性能。 任务管理器或GPU-Z监控显卡载与温度,确保无异常14。
显卡性能测试
显卡未识别或黑屏 PCIe插槽接触是否良好,重新插拔显卡。 在IOS中禁用集成显卡,制系统使用独立显卡8。
显卡未识别或黑屏
机箱与插槽操作 拆卸机箱侧面板,通常需拧下螺丝或按压卡扣(无螺丝设计机箱)1。 定位主板上的PCI Express插槽(多为长条形),移除旧显卡时需先拧下固定螺丝,轻拔显卡脱离插槽。
机箱与插槽操作
PCIe插槽接触是否良好,重新插拔显卡。 在IOS中禁用集成显卡,制系统使用独立显卡8。
PCIe插槽接触是否良好,重新插拔显卡。
任务管理器或GPU-Z监控显卡载与温度,确保无异常14。
用螺丝将显卡尾部固定在机箱上,防止晃动1。
确保旧驱动已彻底卸载(控制面板→“程序和功能”→删除显卡驱动残留)。 关闭软件/防火墙,误拦截安装进程58。
确保旧驱动已彻底卸载(控制面板→“程序和功能”→删除显卡驱动残留)。
确认显卡型号与系统兼容性 通过设备管理器(右键“此电脑”→“管理”→“设备管理器”→“显示适配器”)查看显卡型号25。 访问显卡品官网(NVIDIA/AMD),根据型号和操作系统版本(如Windows 10 64位)下载驱动26。 安装驱动程序 NVIDIA显卡:运行下载的“.exe”文件,选择“快速安装”自动完成驱动配置,或“自定义安装”按需调整组件69。 AMD显卡:使用官网自动检测工具或手动搜索型号,下载后按提示安装10。 安装完成后重启电脑,确保驱动生效49。 驱动更新与回滚 定期官网更新驱动,以优化性能或修复兼容性问题。 若新驱动导致异常(如游戏崩溃),可通过设备管理器“回滚驱动程序”恢复旧版本24。
确认显卡型号与系统兼容性 通过设备管理器(右键“此电脑”→“管理”→“设备管理器”→“显示适配器”)查看显卡型号25。 访问显卡品官网(NVIDIA/AMD),根据型号和操作系统版本(如Windows 10 64位)下载驱动26。
确认显卡型号与系统兼容性
确认电源功率是否满足显卡需求(如RTX 40系列需≥650W电源)。 通过NVIDIA控制面板或AMD Radeon设置调整性能模式410。
确认电源功率是否满足显卡需求(如RTX 40系列需≥650W电源)。
系统环境配置
系统环境配置:部分驱动需特定系统版本支持,如Windows 11需开启TPM 2.08。 多显卡兼容性:混合使用不同品显卡时,需分别安装对应驱动并禁用冲突功能。 定期维护:清理显卡散热器灰尘,更新驱动以适配新游戏或软件24。
系统环境配置:部分驱动需特定系统版本支持,如Windows 11需开启TPM 2.08。
若新驱动导致异常(如游戏崩溃),可通过设备管理器“回滚驱动程序”恢复旧版本24。
访问显卡品官网(NVIDIA/AMD),根据型号和操作系统版本(如Windows 10 64位)下载驱动26。
连接显卡电源线(6针或8针接口),确保独立供电的高性能显卡正常运行14。
通过NVIDIA控制面板或AMD Radeon设置调整性能模式410。
通过设备管理器(右键“此电脑”→“管理”→“设备管理器”→“显示适配器”)查看显卡型号25。 访问显卡品官网(NVIDIA/AMD),根据型号和操作系统版本(如Windows 10 64位)下载驱动26。
通过设备管理器(右键“此电脑”→“管理”→“设备管理器”→“显示适配器”)查看显卡型号25。
驱动安装失败 确保旧驱动已彻底卸载(控制面板→“程序和功能”→删除显卡驱动残留)。 关闭软件/防火墙,误拦截安装进程58。 显卡未识别或黑屏 PCIe插槽接触是否良好,重新插拔显卡。 在IOS中禁用集成显卡,制系统使用独立显卡8。 性能未达预期 确认电源功率是否满足显卡需求(如RTX 40系列需≥650W电源)。 通过NVIDIA控制面板或AMD Radeon设置调整性能模式410。
驱动安装失败 确保旧驱动已彻底卸载(控制面板→“程序和功能”→删除显卡驱动残留)。 关闭软件/防火墙,误拦截安装进程58。
驱动安装失败
驱动更新与回滚 定期官网更新驱动,以优化性能或修复兼容性问题。 若新驱动导致异常(如游戏崩溃),可通过设备管理器“回滚驱动程序”恢复旧版本24。
驱动更新与回滚
相关问答
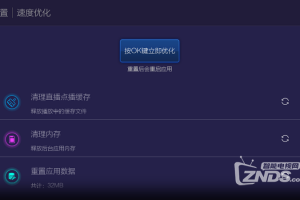
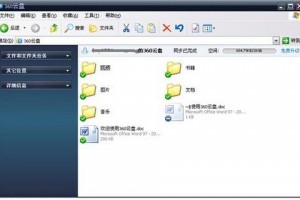
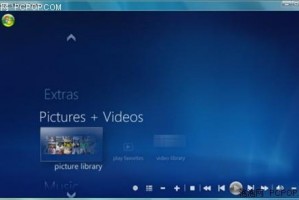
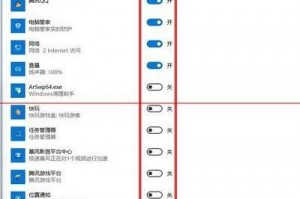
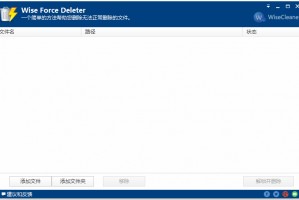
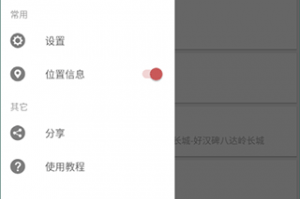
发表评论