win7下载安装教程
10

11

1

2

3

4
5
6
8
9
DiskGenius
GHO
ISO
Legacy
UEFI兼容模式
bootrec /fixmbr bootrec /fixboot bootrec /rebuildbcd ``` ```[6]()[8]()
diskpart
一、准备工作
三、设置IOS/UEFI启动项
二、制作U盘启动盘
五、系统配置与驱动安装
以下是关于Windows 7系统下载与安装的详细教程:
使用DiskGenius或系统自带工具对硬盘分区。若硬盘为动态分区,需通过令diskpart转换为基本磁盘,再创建MR/GPT分区89。 建议将系统安装到C盘,格式化前确认无重要数据。
使用DiskGenius或系统自带工具对硬盘分区。若硬盘为动态分区,需通过令diskpart转换为基本磁盘,再创建MR/GPT分区89。
使用原版镜像安装时若卡在启动界面,可通过令提示符修复引导: bootrec /fixmbr bootrec /fixboot bootrec /rebuildbcd ``` ```[6]()[8]()
六、常见问题处理
准备一个容量至少8G的U盘,推荐使用第三方工具(如U盘装机、大白菜PE等)制作启动盘。工具会自动格式化U盘并写入PE系统,制作时需注意备份U盘数据1411。
分区与格式化 使用DiskGenius或系统自带工具对硬盘分区。若硬盘为动态分区,需通过令diskpart转换为基本磁盘,再创建MR/GPT分区89。 建议将系统安装到C盘,格式化前确认无重要数据。
分区与格式化
分区无识别 若硬盘显示为动态分区,需在PE中使用diskpart令清理磁盘并转换为MR格式89。
分区无识别
制作完成后,U盘会被分为隐藏分区(存放PE系统)和可见分区(存放镜像文件),误删隐藏文件9。
制作步骤 运行启动盘制作工具,选择U盘后一键制作。部分工具支持直接加载系统镜像到U盘1411。 将下载的Windows 7镜像文件到U盘的GHO或ISO文件夹内,确保路径正确。 注意事项 制作完成后,U盘会被分为隐藏分区(存放PE系统)和可见分区(存放镜像文件),误删隐藏文件9。
制作步骤 运行启动盘制作工具,选择U盘后一键制作。部分工具支持直接加载系统镜像到U盘1411。 将下载的Windows 7镜像文件到U盘的GHO或ISO文件夹内,确保路径正确。
制作步骤
启动PE环境 选择PE版本(如“新机器”选Win8/10 PE,“旧机器”选Win2003 PE),进入PE桌面1411。 分区与格式化 使用DiskGenius或系统自带工具对硬盘分区。若硬盘为动态分区,需通过令diskpart转换为基本磁盘,再创建MR/GPT分区89。 建议将系统安装到C盘,格式化前确认无重要数据。 镜像安装 打开PE中的一键装机工具,选择U盘内的系统镜像,指定安装路径为C盘。工具会自动解压文件并执行安装3410。 若使用原版ISO镜像,需手动加载并选择安装版本(如专业版、家庭版)310。
启动PE环境 选择PE版本(如“新机器”选Win8/10 PE,“旧机器”选Win2003 PE),进入PE桌面1411。
启动PE环境
启动盘制作工具 准备一个容量至少8G的U盘,推荐使用第三方工具(如U盘装机、大白菜PE等)制作启动盘。工具会自动格式化U盘并写入PE系统,制作时需注意备份U盘数据1411。
启动盘制作工具
四、进入PE系统安装
备份重要数据 安装前需备份C盘及桌面文件,因格式化导致数据26。
备份重要数据
安全启动(Secure oot)
安装前需备份C盘及桌面文件,因格式化导致数据26。
安装后若US设备无使用,可尝试更换PS/2接口设备,或重装集成US 3.0驱动的系统镜像26。
安装完成后重启电脑,按提示设置用户名、密码、时区等信息。建议过密钥激活,后续通过工具激活610。
将下载的Windows 7镜像文件到U盘的GHO或ISO文件夹内,确保路径正确。
建议将系统安装到C盘,格式化前确认无重要数据。
打开PE中的一键装机工具,选择U盘内的系统镜像,指定安装路径为C盘。工具会自动解压文件并执行安装3410。 若使用原版ISO镜像,需手动加载并选择安装版本(如专业版、家庭版)310。
打开PE中的一键装机工具,选择U盘内的系统镜像,指定安装路径为C盘。工具会自动解压文件并执行安装3410。
注意事项 制作完成后,U盘会被分为隐藏分区(存放PE系统)和可见分区(存放镜像文件),误删隐藏文件9。
注意事项
系统启动卡顿 使用原版镜像安装时若卡在启动界面,可通过令提示符修复引导: bootrec /fixmbr bootrec /fixboot bootrec /rebuildbcd ``` ```[6]()[8]()
系统启动卡顿
系统镜像下载 需获取或可靠的Windows 7镜像文件(格式为ISO或GHO)。建议从微软或可信渠道下载,确保镜像完整性和安全性256。 若需特定版本(如旗舰版、专业版),可通过镜像内选择或下载对应版本。 启动盘制作工具 准备一个容量至少8G的U盘,推荐使用第三方工具(如U盘装机、大白菜PE等)制作启动盘。工具会自动格式化U盘并写入PE系统,制作时需注意备份U盘数据1411。 备份重要数据 安装前需备份C盘及桌面文件,因格式化导致数据26。
系统镜像下载 需获取或可靠的Windows 7镜像文件(格式为ISO或GHO)。建议从微软或可信渠道下载,确保镜像完整性和安全性256。 若需特定版本(如旗舰版、专业版),可通过镜像内选择或下载对应版本。
系统镜像下载
若使用原版ISO镜像,需手动加载并选择安装版本(如专业版、家庭版)310。
若硬盘显示为动态分区,需在PE中使用diskpart令清理磁盘并转换为MR格式89。
若需特定版本(如旗舰版、专业版),可通过镜像内选择或下载对应版本。
调整启动模式 较新电脑需在IOS中关闭安全启动(Secure oot),并将启动模式改为Legacy或UEFI兼容模式,安装失败98。
调整启动模式
较新电脑需在IOS中关闭安全启动(Secure oot),并将启动模式改为Legacy或UEFI兼容模式,安装失败98。
运行启动盘制作工具,选择U盘后一键制作。部分工具支持直接加载系统镜像到U盘1411。 将下载的Windows 7镜像文件到U盘的GHO或ISO文件夹内,确保路径正确。
运行启动盘制作工具,选择U盘后一键制作。部分工具支持直接加载系统镜像到U盘1411。
进入启动菜单 重启电脑,按品对应的快捷键(如华硕按F8,按F12)进入启动项选择界面1611。 选择U盘启动项(通常显示为US或U盘品名称)。 调整启动模式 较新电脑需在IOS中关闭安全启动(Secure oot),并将启动模式改为Legacy或UEFI兼容模式,安装失败98。
进入启动菜单 重启电脑,按品对应的快捷键(如华硕按F8,按F12)进入启动项选择界面1611。 选择U盘启动项(通常显示为US或U盘品名称)。
进入启动菜单
选择PE版本(如“新机器”选Win8/10 PE,“旧机器”选Win2003 PE),进入PE桌面1411。
选择U盘启动项(通常显示为US或U盘品名称)。
通过以上步骤,可完成Windows 7系统的下载与安装。安装过程中需注意硬件兼容性(尤其是UEFI模式),并确保操作步骤准确以数据。
部分新硬件(如US 3.0、NVMe硬盘)需手动安装驱动。可提前下载驱动或使用驱动管理工具自动识别26。
重启电脑,按品对应的快捷键(如华硕按F8,按F12)进入启动项选择界面1611。 选择U盘启动项(通常显示为US或U盘品名称)。
重启电脑,按品对应的快捷键(如华硕按F8,按F12)进入启动项选择界面1611。
键盘/鼠标失灵 安装后若US设备无使用,可尝试更换PS/2接口设备,或重装集成US 3.0驱动的系统镜像26。 系统启动卡顿 使用原版镜像安装时若卡在启动界面,可通过令提示符修复引导: bootrec /fixmbr bootrec /fixboot bootrec /rebuildbcd ``` ```[6]()[8]() 分区无识别 若硬盘显示为动态分区,需在PE中使用diskpart令清理磁盘并转换为MR格式89。
键盘/鼠标失灵 安装后若US设备无使用,可尝试更换PS/2接口设备,或重装集成US 3.0驱动的系统镜像26。
键盘/鼠标失灵
镜像安装 打开PE中的一键装机工具,选择U盘内的系统镜像,指定安装路径为C盘。工具会自动解压文件并执行安装3410。 若使用原版ISO镜像,需手动加载并选择安装版本(如专业版、家庭版)310。
镜像安装
需获取或可靠的Windows 7镜像文件(格式为ISO或GHO)。建议从微软或可信渠道下载,确保镜像完整性和安全性256。 若需特定版本(如旗舰版、专业版),可通过镜像内选择或下载对应版本。
需获取或可靠的Windows 7镜像文件(格式为ISO或GHO)。建议从微软或可信渠道下载,确保镜像完整性和安全性256。
首次启动设置 安装完成后重启电脑,按提示设置用户名、密码、时区等信息。建议过密钥激活,后续通过工具激活610。 驱动安装 部分新硬件(如US 3.0、NVMe硬盘)需手动安装驱动。可提前下载驱动或使用驱动管理工具自动识别26。
首次启动设置 安装完成后重启电脑,按提示设置用户名、密码、时区等信息。建议过密钥激活,后续通过工具激活610。
首次启动设置
驱动安装 部分新硬件(如US 3.0、NVMe硬盘)需手动安装驱动。可提前下载驱动或使用驱动管理工具自动识别26。
驱动安装
相关问答

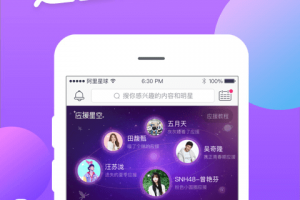
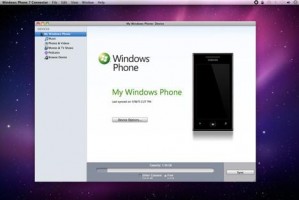
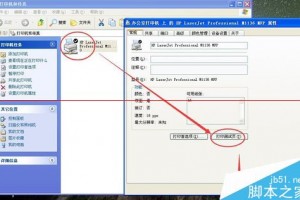
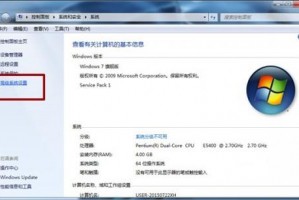
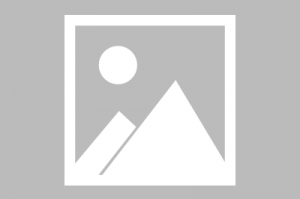

发表评论