centos7镜像64位下载安装教程
/
/boot
1
2
3
4
5
6
7.x86_64-DVD
7
8
9
CD/DVD
CentOS7 64位
CentOS7镜像64位下载安装教程
CentOS
DVD ISO
Install CentOS7
Linux
Minimal ISO
NAT模式
OS镜像
bash yum install -y vim wget net-tools gcc
bash
bash
root密码
swap
yum install -y vim wget net-tools gcc
yum update -y
一、镜像下载
三、系统安装流程
下载并激活VMware Workstation Pro 15或更高版本,确保主程序正常运行16。 建议将虚拟机存储路径设置为非系统盘(如D盘),占用过多C盘空间14。
下载并激活VMware Workstation Pro 15或更高版本,确保主程序正常运行16。
下载步骤 访问阿里云镜像站,进入OS镜像分类,选择CentOS发行版。 在版本列表中定位7.x86_64-DVD(如7.9.2009或更高版本),点击下载链接即可获取ISO文件135。 若需其他版本(如Everything ISO或qcow2格式),可在镜像站目录中按需选择25。
下载步骤
二、虚拟机环境准备
五、注意事项
亚洲/上海
使用ISO映像文件
使用Xshell或FinalShell,通过虚拟机的IP地址连接,输入root账号及密码即可远程管理18。 若不通,虚拟机防火墙状态或重新配置模式69。
使用Xshell或FinalShell,通过虚拟机的IP地址连接,输入root账号及密码即可远程管理18。
内存
内存:建议2G及以上,具体根据物理机配置调整46。 处理器:1-2个CPU心,内总数不超过物理机实际心数16。 :选择桥接模式(与主机共享IP)或NAT模式(内网隔离)19。
内存:建议2G及以上,具体根据物理机配置调整46。
分配硬件资源: 内存:建议2G及以上,具体根据物理机配置调整46。 处理器:1-2个CPU心,内总数不超过物理机实际心数16。 :选择桥接模式(与主机共享IP)或NAT模式(内网隔离)19。
创建虚拟机 打开VMware,选择自定义安装模式,操作系统类型选Linux,版本为CentOS7 64位169。 分配硬件资源: 内存:建议2G及以上,具体根据物理机配置调整46。 处理器:1-2个CPU心,内总数不超过物理机实际心数16。 :选择桥接模式(与主机共享IP)或NAT模式(内网隔离)19。 虚拟磁盘:新建20G以上容量,选择拆分为多个文件以提升兼容性68。
创建虚拟机
加载镜像文件 在虚拟机设置中,进入CD/DVD选项,选择使用ISO映像文件,浏览并加载下载的CentOS7镜像16。 启动安装程序 开启虚拟机,选择Install CentOS7,按回车进入安装界面27。 语言选择简体中文,时区设置为亚洲/上海48。 软件与分区配置 软件选择:勾选带GUI的服务器,并附加开发工具,确保系统功能完整278。 磁盘分区: 推荐自动配置分区,系统会自动创建/boot(200M)、swap(2G)和/(剩余空间)17。 手动分区需依次添加上述挂载点并指定容量49。 用户与设置 设置root密码(需包含大小写字母和数字),并创建普通用户(可选)18。 打开配置,启用以太网连接,建议手动分配静态IP以便后续远程访问69。 完成安装 点击开始安装,等待进度条完成。重启后进入系统初始化界面,接受许可协议即可登录478。
加载镜像文件 在虚拟机设置中,进入CD/DVD选项,选择使用ISO映像文件,浏览并加载下载的CentOS7镜像16。
加载镜像文件
启动安装程序 开启虚拟机,选择Install CentOS7,按回车进入安装界面27。 语言选择简体中文,时区设置为亚洲/上海48。
启动安装程序
四、安装后基础配置
在版本列表中定位7.x86_64-DVD(如7.9.2009或更高版本),点击下载链接即可获取ISO文件135。
在虚拟机设置中,进入CD/DVD选项,选择使用ISO映像文件,浏览并加载下载的CentOS7镜像16。
处理器
处理器:1-2个CPU心,内总数不超过物理机实际心数16。
安装VMware Workstation 下载并激活VMware Workstation Pro 15或更高版本,确保主程序正常运行16。 建议将虚拟机存储路径设置为非系统盘(如D盘),占用过多C盘空间14。 创建虚拟机 打开VMware,选择自定义安装模式,操作系统类型选Linux,版本为CentOS7 64位169。 分配硬件资源: 内存:建议2G及以上,具体根据物理机配置调整46。 处理器:1-2个CPU心,内总数不超过物理机实际心数16。 :选择桥接模式(与主机共享IP)或NAT模式(内网隔离)19。 虚拟磁盘:新建20G以上容量,选择拆分为多个文件以提升兼容性68。
安装VMware Workstation 下载并激活VMware Workstation Pro 15或更高版本,确保主程序正常运行16。 建议将虚拟机存储路径设置为非系统盘(如D盘),占用过多C盘空间14。
安装VMware Workstation
安装常用工具 执行以下令安装基础组件: bash yum install -y vim wget net-tools gcc
安装常用工具 执行以下令安装基础组件:
安装常用工具
完成安装 点击开始安装,等待进度条完成。重启后进入系统初始化界面,接受许可协议即可登录478。
完成安装
带GUI的服务器
建议将虚拟机存储路径设置为非系统盘(如D盘),占用过多C盘空间14。
开发工具
开启虚拟机,选择Install CentOS7,按回车进入安装界面27。 语言选择简体中文,时区设置为亚洲/上海48。
开启虚拟机,选择Install CentOS7,按回车进入安装界面27。
开始安装
手动分区需依次添加上述挂载点并指定容量49。
打开VMware,选择自定义安装模式,操作系统类型选Linux,版本为CentOS7 64位169。 分配硬件资源: 内存:建议2G及以上,具体根据物理机配置调整46。 处理器:1-2个CPU心,内总数不超过物理机实际心数16。 :选择桥接模式(与主机共享IP)或NAT模式(内网隔离)19。 虚拟磁盘:新建20G以上容量,选择拆分为多个文件以提升兼容性68。
打开VMware,选择自定义安装模式,操作系统类型选Linux,版本为CentOS7 64位169。
打开配置,启用以太网连接,建议手动分配静态IP以便后续远程访问69。
拆分为多个文件
推荐自动配置分区,系统会自动创建/boot(200M)、swap(2G)和/(剩余空间)17。 手动分区需依次添加上述挂载点并指定容量49。
推荐自动配置分区,系统会自动创建/boot(200M)、swap(2G)和/(剩余空间)17。
更新系统 首次登录后执行令 yum update -y,更新系统软件包至版本8。 远程连接工具 使用Xshell或FinalShell,通过虚拟机的IP地址连接,输入root账号及密码即可远程管理18。 若不通,虚拟机防火墙状态或重新配置模式69。 安装常用工具 执行以下令安装基础组件: bash yum install -y vim wget net-tools gcc
更新系统 首次登录后执行令 yum update -y,更新系统软件包至版本8。
更新系统
桥接模式
点击开始安装,等待进度条完成。重启后进入系统初始化界面,接受许可协议即可登录478。
用户与设置 设置root密码(需包含大小写字母和数字),并创建普通用户(可选)18。 打开配置,启用以太网连接,建议手动分配静态IP以便后续远程访问69。
用户与设置
硬件兼容性
硬件兼容性:若启动时报错“Intel VT-x禁用”,需进入物理机IOS启用虚拟化支持6。 磁盘空间:虚拟机存储路径需预留30G以上空间,后续使用不足47。 镜像验证:下载完成后可通过SHA256校验文件完整性,防止安装失败5。
硬件兼容性:若启动时报错“Intel VT-x禁用”,需进入物理机IOS启用虚拟化支持6。
磁盘分区
磁盘分区: 推荐自动配置分区,系统会自动创建/boot(200M)、swap(2G)和/(剩余空间)17。 手动分区需依次添加上述挂载点并指定容量49。
磁盘空间
磁盘空间:虚拟机存储路径需预留30G以上空间,后续使用不足47。
简体中文
配置
:选择桥接模式(与主机共享IP)或NAT模式(内网隔离)19。
自动配置分区
自定义安装
若不通,虚拟机防火墙状态或重新配置模式69。
若需其他版本(如Everything ISO或qcow2格式),可在镜像站目录中按需选择25。
虚拟磁盘:新建20G以上容量,选择拆分为多个文件以提升兼容性68。
设置root密码(需包含大小写字母和数字),并创建普通用户(可选)18。 打开配置,启用以太网连接,建议手动分配静态IP以便后续远程访问69。
设置root密码(需包含大小写字母和数字),并创建普通用户(可选)18。
访问阿里云镜像站,进入OS镜像分类,选择CentOS发行版。 在版本列表中定位7.x86_64-DVD(如7.9.2009或更高版本),点击下载链接即可获取ISO文件135。 若需其他版本(如Everything ISO或qcow2格式),可在镜像站目录中按需选择25。
访问阿里云镜像站,进入OS镜像分类,选择CentOS发行版。
语言选择简体中文,时区设置为亚洲/上海48。
软件与分区配置 软件选择:勾选带GUI的服务器,并附加开发工具,确保系统功能完整278。 磁盘分区: 推荐自动配置分区,系统会自动创建/boot(200M)、swap(2G)和/(剩余空间)17。 手动分区需依次添加上述挂载点并指定容量49。
软件与分区配置
软件选择
软件选择:勾选带GUI的服务器,并附加开发工具,确保系统功能完整278。 磁盘分区: 推荐自动配置分区,系统会自动创建/boot(200M)、swap(2G)和/(剩余空间)17。 手动分区需依次添加上述挂载点并指定容量49。
软件选择:勾选带GUI的服务器,并附加开发工具,确保系统功能完整278。
远程连接工具 使用Xshell或FinalShell,通过虚拟机的IP地址连接,输入root账号及密码即可远程管理18。 若不通,虚拟机防火墙状态或重新配置模式69。
远程连接工具
选择镜像版本 CentOS7提供多种镜像类型,推荐下载DVD ISO版本。该版本包含完整的软件包,支持离线安装,适合大多数场景。若需精简版可选Minimal ISO,但需在线安装依赖库57。 下载步骤 访问阿里云镜像站,进入OS镜像分类,选择CentOS发行版。 在版本列表中定位7.x86_64-DVD(如7.9.2009或更高版本),点击下载链接即可获取ISO文件135。 若需其他版本(如Everything ISO或qcow2格式),可在镜像站目录中按需选择25。
选择镜像版本 CentOS7提供多种镜像类型,推荐下载DVD ISO版本。该版本包含完整的软件包,支持离线安装,适合大多数场景。若需精简版可选Minimal ISO,但需在线安装依赖库57。
选择镜像版本
镜像验证
镜像验证:下载完成后可通过SHA256校验文件完整性,防止安装失败5。
相关问答
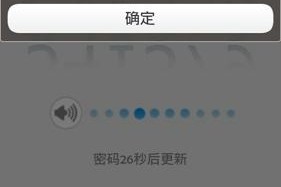
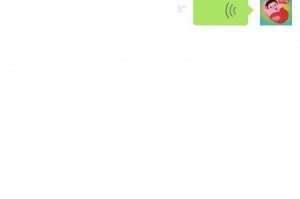

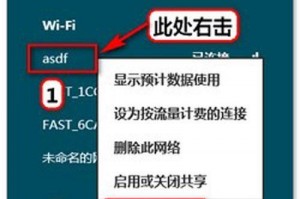
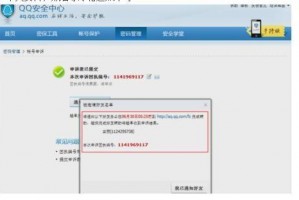

发表评论