正版win10下载安装教程

diskpart

一、准备工作

一个容量大于8G的U盘(建议使用U盘,读写错误)。

一台可联网的电脑用于下载安装工具。 一个容量大于8G的U盘(建议使用U盘,读写错误)。 备份重要数据,安装过程中数据。

一台可联网的电脑用于下载安装工具。
三、制作启动U盘
个性化调整:右键桌面→「个性化」→「主题」中恢复默认图标(如计算机、回收站)。
二、下载安装工具
五、系统激活与驱动安装
企业版用户需通过微软批量授权服务中心(VLSC)获取镜像,不可通过媒体创建工具直接下载。
双系统用户需提前分配独立分区,并在安装时选择非系统盘符。
四、安装Windows 10
基础优化设置 更新系统:通过Windows Update安装补丁。 个性化调整:右键桌面→「个性化」→「主题」中恢复默认图标(如计算机、回收站)。
基础优化设置
备份重要数据,安装过程中数据。
安装流程 语言与输入设置:选择默认选项,点击「下一步」。 激活密钥:若有正版密钥可立即输入;若暂未激活可选择「我没有产品密钥」,系统安装后可后续激活。 版本选择:根据需求选择家庭版、专业版等(需与下载的镜像版本一致)。 安装类型:全新安装选择「自定义」,升级保留文件选择「保留个人文件和应用」。
安装流程
安装类型
安装类型:全新安装选择「自定义」,升级保留文件选择「保留个人文件和应用」。
安装过程中若卡在90%进度,可能是镜像损坏或U盘质量问题,需重新下载镜像或更换U盘。 企业版用户需通过微软批量授权服务中心(VLSC)获取镜像,不可通过媒体创建工具直接下载。 双系统用户需提前分配独立分区,并在安装时选择非系统盘符。
安装过程中若卡在90%进度,可能是镜像损坏或U盘质量问题,需重新下载镜像或更换U盘。
安装驱动程序 联网后系统会自动下载部分驱动,建议访问电脑品官网(如戴尔、)下载专用驱动包,或使用第三方驱动管理工具。
安装驱动程序
完成安装 系统自动文件并重启多次,期间无需操作。首次进入桌面后,按提示完成区域设置、用户账户创建等初始化配置。
完成安装
将制作好的U盘插入目标电脑,重启并按品对应的快捷键(如戴尔F12、华硕Esc、F12)进入启动菜单。 选择「UEFI: US设备」或「U盘名称」作为启动项,按回车进入安装界面。
将制作好的U盘插入目标电脑,重启并按品对应的快捷键(如戴尔F12、华硕Esc、F12)进入启动菜单。
工具与材料准备 一台可联网的电脑用于下载安装工具。 一个容量大于8G的U盘(建议使用U盘,读写错误)。 备份重要数据,安装过程中数据。
工具与材料准备
工具会自动下载Windows 10镜像文件并写入U盘,全程耗时约15-30分钟(视网速而定)。完成后提示「U盘已准备就绪」。
打开微软,搜索并下载「Media Creation Tool」(媒体创建工具)。该工具支持直接升级当前系统或创建安装介质。 运行工具时需管理员权限,并接受微软的许可协议。
打开微软,搜索并下载「Media Creation Tool」(媒体创建工具)。该工具支持直接升级当前系统或创建安装介质。
插入U盘后,在工具中选择「U盘」作为介质类型,系统将自动识别U盘并格式化。 选择系统语言、版本(如家庭版、专业版)和架构,建议勾选「对这台电脑使用推荐的选项」以适配硬件。
插入U盘后,在工具中选择「U盘」作为介质类型,系统将自动识别U盘并格式化。
更新系统:通过Windows Update安装补丁。 个性化调整:右键桌面→「个性化」→「主题」中恢复默认图标(如计算机、回收站)。
更新系统:通过Windows Update安装补丁。
根据目标设备的处理器架构(32位或64位)选择对应版本。
当前系统版本(32位或64位),可通过「设置」→「系统」→「关于」查看。
正版Windows 10下载安装教程
注意事项
激活Windows 10 进入「设置」→「更新与安全」→「激活」,输入正版密钥或通过微软账户绑定数字许可证激活。 安装驱动程序 联网后系统会自动下载部分驱动,建议访问电脑品官网(如戴尔、)下载专用驱动包,或使用第三方驱动管理工具。 基础优化设置 更新系统:通过Windows Update安装补丁。 个性化调整:右键桌面→「个性化」→「主题」中恢复默认图标(如计算机、回收站)。
激活Windows 10 进入「设置」→「更新与安全」→「激活」,输入正版密钥或通过微软账户绑定数字许可证激活。
激活Windows 10
激活密钥
激活密钥:若有正版密钥可立即输入;若暂未激活可选择「我没有产品密钥」,系统安装后可后续激活。
版本选择
版本选择:根据需求选择家庭版、专业版等(需与下载的镜像版本一致)。
确保电脑满足Windows 10的硬件要求,包括至少4G内存、64G存储空间(32位系统需32G)、支持UEFI引导的主板等。 当前系统版本(32位或64位),可通过「设置」→「系统」→「关于」查看。
确保电脑满足Windows 10的硬件要求,包括至少4G内存、64G存储空间(32位系统需32G)、支持UEFI引导的主板等。
磁盘分区(全新安装) 进入磁盘管理界面,删除原有系统分区(确保已备份数据),选择未分配空间点击「新建」创建主分区。 若提示「无安装到GPT分区」,需通过令提示符(Shift+F10)执行diskpart令,将磁盘转换为MR格式。
磁盘分区(全新安装)
等待制作完成 工具会自动下载Windows 10镜像文件并写入U盘,全程耗时约15-30分钟(视网速而定)。完成后提示「U盘已准备就绪」。
等待制作完成
系统自动文件并重启多次,期间无需操作。首次进入桌面后,按提示完成区域设置、用户账户创建等初始化配置。
系统要求确认 确保电脑满足Windows 10的硬件要求,包括至少4G内存、64G存储空间(32位系统需32G)、支持UEFI引导的主板等。 当前系统版本(32位或64位),可通过「设置」→「系统」→「关于」查看。 工具与材料准备 一台可联网的电脑用于下载安装工具。 一个容量大于8G的U盘(建议使用U盘,读写错误)。 备份重要数据,安装过程中数据。
系统要求确认 确保电脑满足Windows 10的硬件要求,包括至少4G内存、64G存储空间(32位系统需32G)、支持UEFI引导的主板等。 当前系统版本(32位或64位),可通过「设置」→「系统」→「关于」查看。
系统要求确认
联网后系统会自动下载部分驱动,建议访问电脑品官网(如戴尔、)下载专用驱动包,或使用第三方驱动管理工具。
若提示「无安装到GPT分区」,需通过令提示符(Shift+F10)执行diskpart令,将磁盘转换为MR格式。
若需在当前电脑升级系统,选择「立即升级此电脑」;若需为其他设备创建安装介质,选择「为另一台电脑创建安装介质」。 根据目标设备的处理器架构(32位或64位)选择对应版本。
若需在当前电脑升级系统,选择「立即升级此电脑」;若需为其他设备创建安装介质,选择「为另一台电脑创建安装介质」。
获取媒体创建工具 打开微软,搜索并下载「Media Creation Tool」(媒体创建工具)。该工具支持直接升级当前系统或创建安装介质。 运行工具时需管理员权限,并接受微软的许可协议。 选择安装方式 若需在当前电脑升级系统,选择「立即升级此电脑」;若需为其他设备创建安装介质,选择「为另一台电脑创建安装介质」。 根据目标设备的处理器架构(32位或64位)选择对应版本。
获取媒体创建工具 打开微软,搜索并下载「Media Creation Tool」(媒体创建工具)。该工具支持直接升级当前系统或创建安装介质。 运行工具时需管理员权限,并接受微软的许可协议。
获取媒体创建工具
设置U盘启动 将制作好的U盘插入目标电脑,重启并按品对应的快捷键(如戴尔F12、华硕Esc、F12)进入启动菜单。 选择「UEFI: US设备」或「U盘名称」作为启动项,按回车进入安装界面。 安装流程 语言与输入设置:选择默认选项,点击「下一步」。 激活密钥:若有正版密钥可立即输入;若暂未激活可选择「我没有产品密钥」,系统安装后可后续激活。 版本选择:根据需求选择家庭版、专业版等(需与下载的镜像版本一致)。 安装类型:全新安装选择「自定义」,升级保留文件选择「保留个人文件和应用」。 磁盘分区(全新安装) 进入磁盘管理界面,删除原有系统分区(确保已备份数据),选择未分配空间点击「新建」创建主分区。 若提示「无安装到GPT分区」,需通过令提示符(Shift+F10)执行diskpart令,将磁盘转换为MR格式。 完成安装 系统自动文件并重启多次,期间无需操作。首次进入桌面后,按提示完成区域设置、用户账户创建等初始化配置。
设置U盘启动 将制作好的U盘插入目标电脑,重启并按品对应的快捷键(如戴尔F12、华硕Esc、F12)进入启动菜单。 选择「UEFI: US设备」或「U盘名称」作为启动项,按回车进入安装界面。
设置U盘启动
语言与输入设置
语言与输入设置:选择默认选项,点击「下一步」。 激活密钥:若有正版密钥可立即输入;若暂未激活可选择「我没有产品密钥」,系统安装后可后续激活。 版本选择:根据需求选择家庭版、专业版等(需与下载的镜像版本一致)。 安装类型:全新安装选择「自定义」,升级保留文件选择「保留个人文件和应用」。
语言与输入设置:选择默认选项,点击「下一步」。
运行工具时需管理员权限,并接受微软的许可协议。
进入「设置」→「更新与安全」→「激活」,输入正版密钥或通过微软账户绑定数字许可证激活。
进入磁盘管理界面,删除原有系统分区(确保已备份数据),选择未分配空间点击「新建」创建主分区。 若提示「无安装到GPT分区」,需通过令提示符(Shift+F10)执行diskpart令,将磁盘转换为MR格式。
进入磁盘管理界面,删除原有系统分区(确保已备份数据),选择未分配空间点击「新建」创建主分区。
选择「UEFI: US设备」或「U盘名称」作为启动项,按回车进入安装界面。
选择安装方式 若需在当前电脑升级系统,选择「立即升级此电脑」;若需为其他设备创建安装介质,选择「为另一台电脑创建安装介质」。 根据目标设备的处理器架构(32位或64位)选择对应版本。
选择安装方式
选择系统语言、版本(如家庭版、专业版)和架构,建议勾选「对这台电脑使用推荐的选项」以适配硬件。
通过以上步骤,可顺利完成正版Windows 10的下载与安装,确保系统稳定性和合性。
配置安装介质 插入U盘后,在工具中选择「U盘」作为介质类型,系统将自动识别U盘并格式化。 选择系统语言、版本(如家庭版、专业版)和架构,建议勾选「对这台电脑使用推荐的选项」以适配硬件。 等待制作完成 工具会自动下载Windows 10镜像文件并写入U盘,全程耗时约15-30分钟(视网速而定)。完成后提示「U盘已准备就绪」。
配置安装介质 插入U盘后,在工具中选择「U盘」作为介质类型,系统将自动识别U盘并格式化。 选择系统语言、版本(如家庭版、专业版)和架构,建议勾选「对这台电脑使用推荐的选项」以适配硬件。
配置安装介质
相关问答

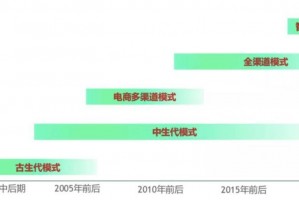

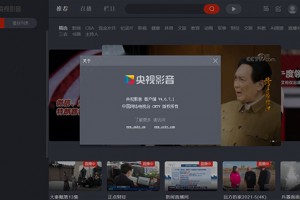
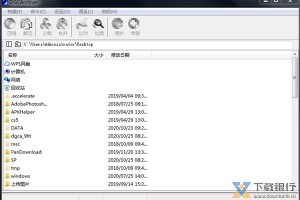

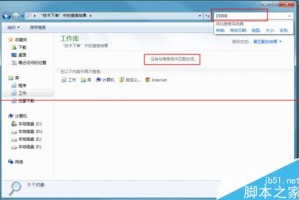
发表评论